単語を覚えるのに苦労する、、
覚えていない単語を書き出すのが面倒、、
単語の意味を調べるのに時間がかかる、、
そんなお悩みをもつあなたに!
私が最近発見した、スプレッドシートを使って単語帳を作る方法を伝授します!
グーグル翻訳の関数を使うので、意味を調べる時間が短縮できます!
さらに、同時にほかの言語の単語も調べられるので、マルチリンガルを目指している方にはぴったりの方法です!
でも、関数なんて、ややこしくてわからない、、
エクセルやスプレッドシートを使ったことがない、、
そんな人も大丈夫です!
スクショを使って丁寧に解説します!
私も、スプレッドシートは最近使い始めたのですが、とても簡単です!
簡単に、効率よく単語帳が作れるので、ぜひ最後まで読んでいってください!
スプレッドシートのメリット
スプレッドシートとは、Google社が提供している表計算ソフトです。
よくMicrosoft社のエクセルと比較されますよね。
スプレッドシートは、アプリのインストールなどは必要なく、ブラウザ上ですべて完結します。
Googleアカウントがあれば、無料で使うことができます。
アカウントがあれば、ほかにも、「Googleドキュメント」や「Googleフォーム」などを使うことができます。
複数の人が同時に編集できたり、スマホやタブレットからも編集ができるのでとても便利です。
また、保存も勝手に随時行ってくれるので、間違えて消してしまった!なんてこともないです。
エクセルに比べて、できることが限られるという方もいるでしょうが、初心者の方には十分な機能がありますのでご安心ください。
また、今回使う関数はエクセルのほうでは使えないので注意してください。
スプレッドシートで作る単語帳
今回私が作った単語帳です。
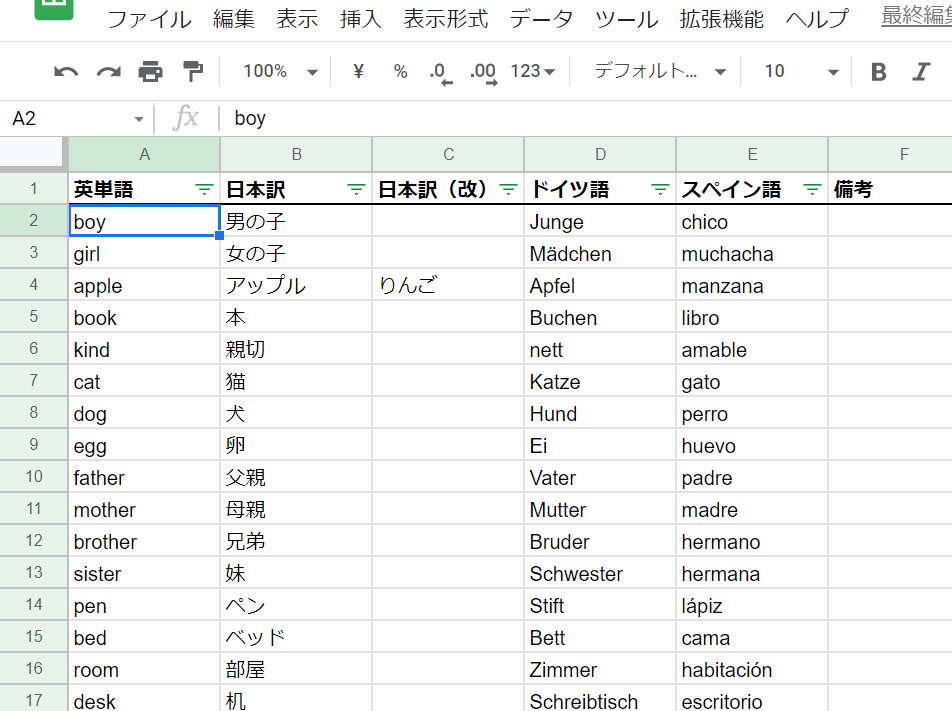
こんな感じで、英単語を入力するだけで、日本語訳、ドイツ語単語、スペイン語単語が自動的に出力されます。
英単語を覚えながら、ほかの言語の単語も一緒に覚えられるのです!
私は知らない単語があれば、ルーズリーフに書き出していたのですが、書くのが面倒くさいし、意味を調べるのに時間がかかるし、そもそもルーズリーフを持ち歩かないのでなかなか覚えないんですよね、、
また、何回も同じ単語を書いていたりするんですよ、、
しかし!この単語帳はそんなわずらわしさをすべて解決します!
- 書く時間短縮
- 意味を調べる時間短縮
- スマホで確認できる
- 持ち歩きに困らない
- 重複しない
- 見やすい
などなど、、書き出すとメリットはたくさんあります!
長くなりましたが、作り方を説明していきます。
とても簡単なので、皆さん真似してみてくださいね。
単語帳のつくり方
見出しを作り、関数を入力する
まず初めに、見出しを作ります。
私は、
- 英単語(覚えたい単語)
- 日本訳(自動出力)
- 日本訳改(上の日本訳が変だった時や、ほかの意味も書きたいときに使う)
- ドイツ語
- スペイン語
- 備考
を作りました。
次に関数を入力します。
日本訳のところ(B2)に
=GOOGLETRANSLATE(A2,”en”,”ja”)
と入れます。
これは、翻訳してくれる関数で、「A2」は、訳したい単語の場所、「en」は訳す前の言語である英語、「ja」は訳す言語である日本語を表します。
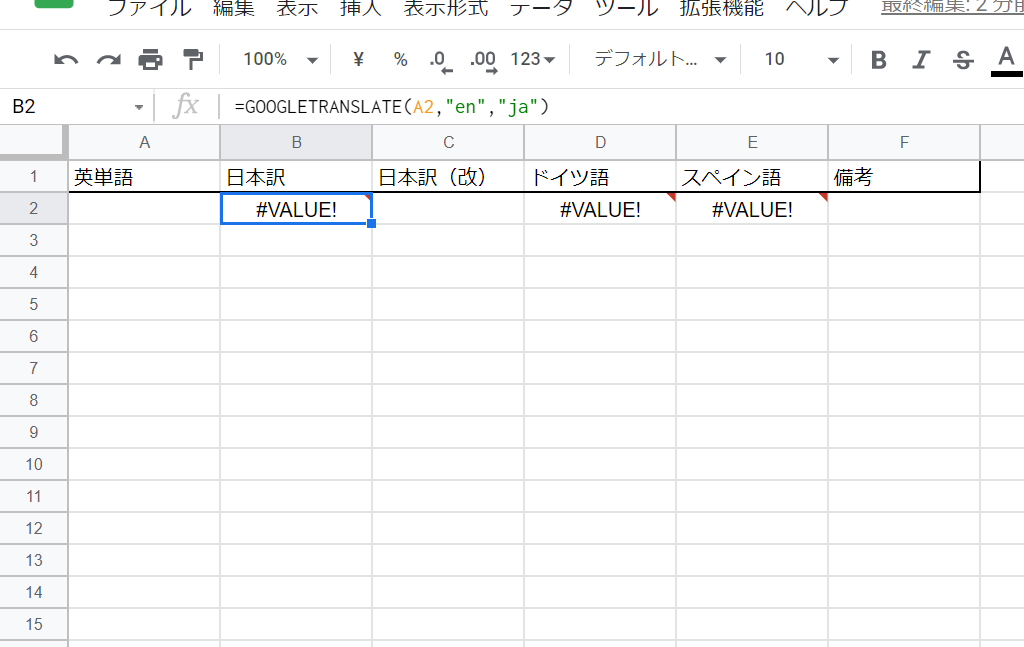
ドイツ語とスペイン語のところも同様に関数を入力してください。
ただし、先ほどの「ja」の部分をそれぞれ「de」(ドイツ語)、「es」(スペイン語)に変えてくださいね。
D2には、=GOOGLETRANSLATE(A2,”en”,”de”)
E2には、 =GOOGLETRANSLATE(A2,”en”,”es”)
すべてA2を入力しているのは、一度日本語訳にしたものをドイツ語やスペイン語に直すより、英語を直接訳したほうが誤訳が少ないと思ったからです。
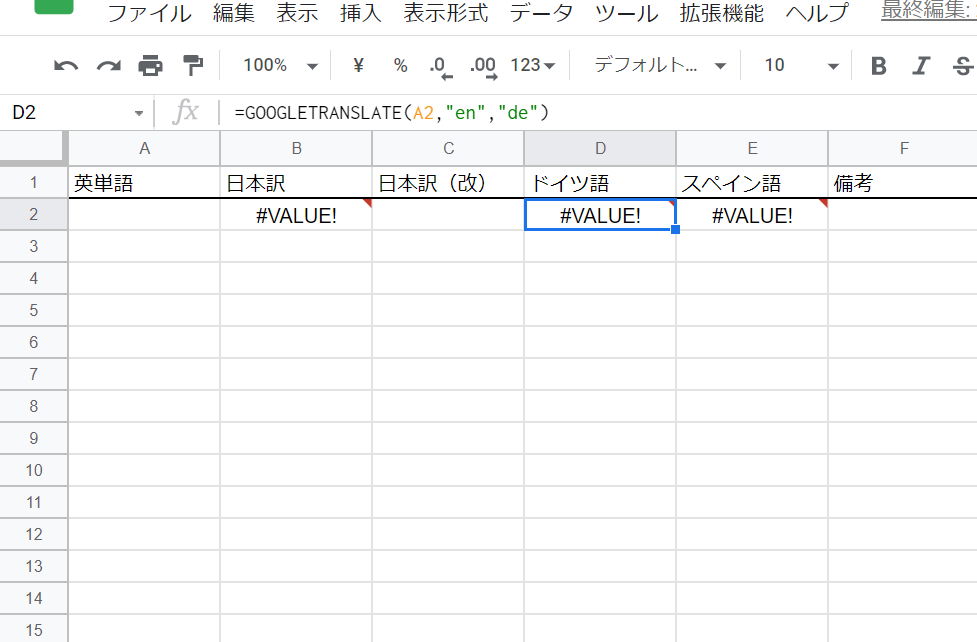
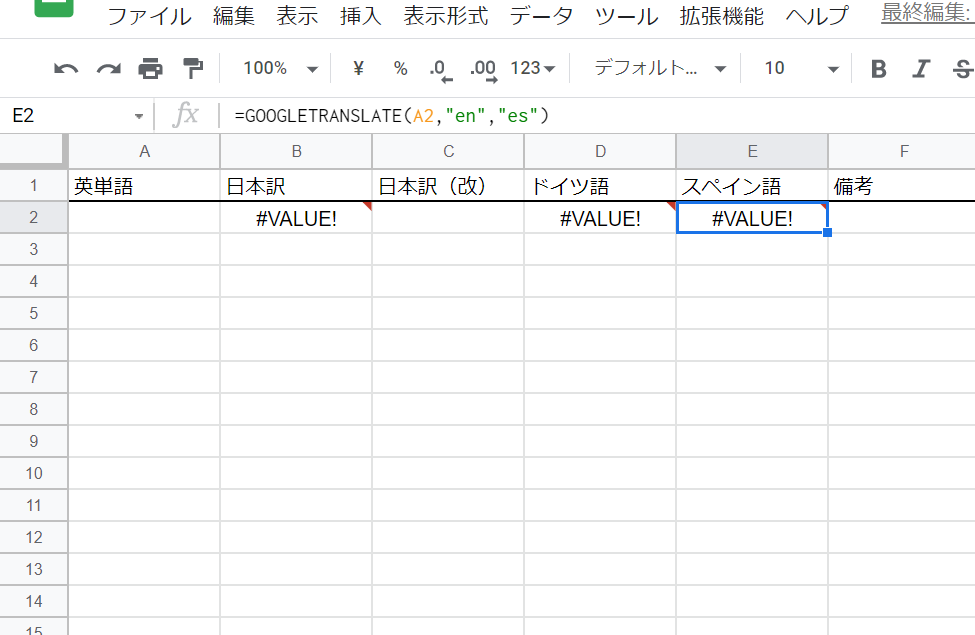
単語を入力
ここで、英単語のところに「boy」と入力すると、自動的に「男の子」、「Junge」、「chico」が出てきます。
この関数を下のほうにも反映させるために、「B2」、「D2」、「E2」をドラッグすると、#VALUE!と出ますが、英単語を入力すれば、しっかり訳してくれるので、気にしないでください。
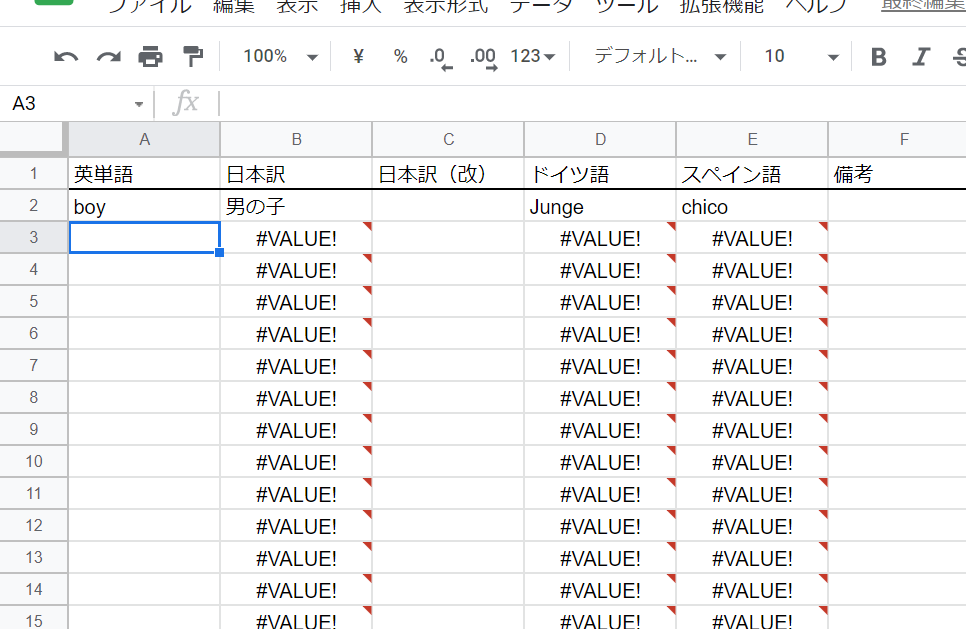
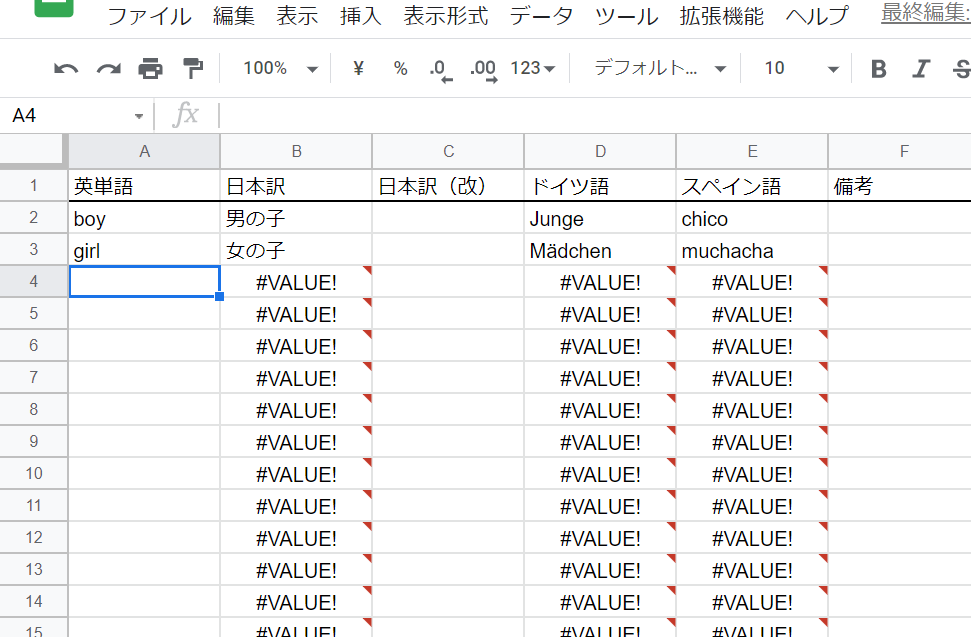
あとはひたすら単語を入力していけば完成です!
ほかの言語
今回は英語をもとにしましたが、韓国語→日本語、中国語→英語などもできるので、使い方は人それぞれです!
その際は、関数の””の中身を以下に変えてくださいね。
- アラビア語 ar
- 英語 en
- 韓国語 ko
- スペイン語 es
- 中国語 zh
- ドイツ語 de
- 日本語 ja
- フランス語 fr
- ロシア語 ru
単語の並び替え方法
単語帳ができたらもっと活用したいですよね。
この単語帳は、アルファベット順に並び替えることができます。
そのやり方も、画像を用いて説明します。
まず、「A1」をクリックします。
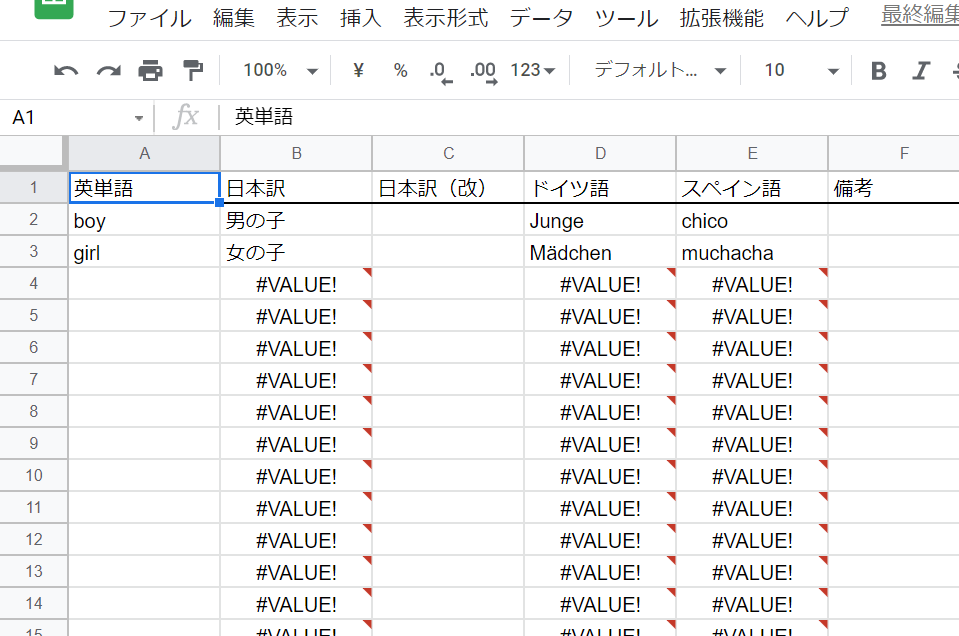
次に、「データ」→「フィルタを作成」を選びます。
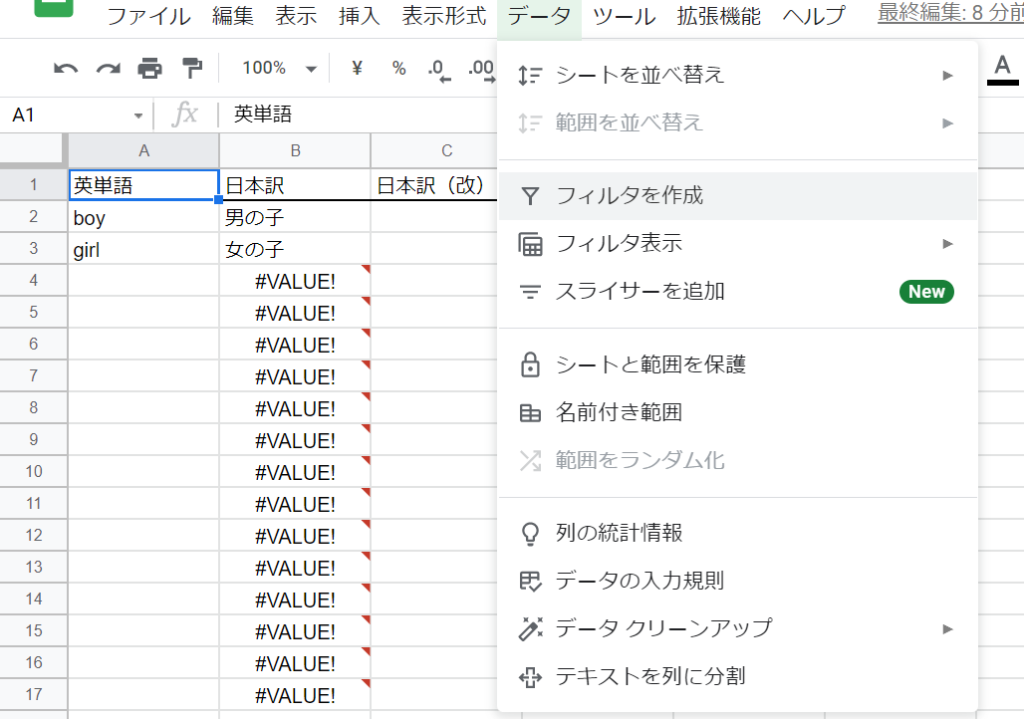
すると、「英単語」の横に三本線のマークが出てきますので、それをクリックします。
「A→Zで並び替え」を選択すると一瞬で並び変わります。
ほかにも自分で条件を指定して、並び替えることができます。
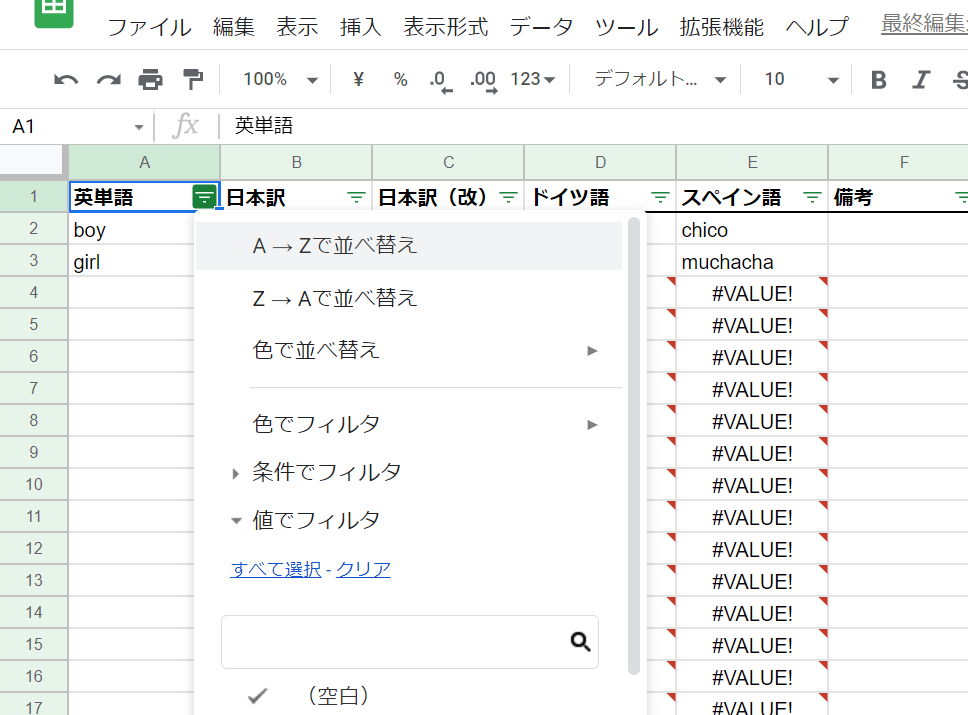
適当に単語をいくつか入力してみました。↓
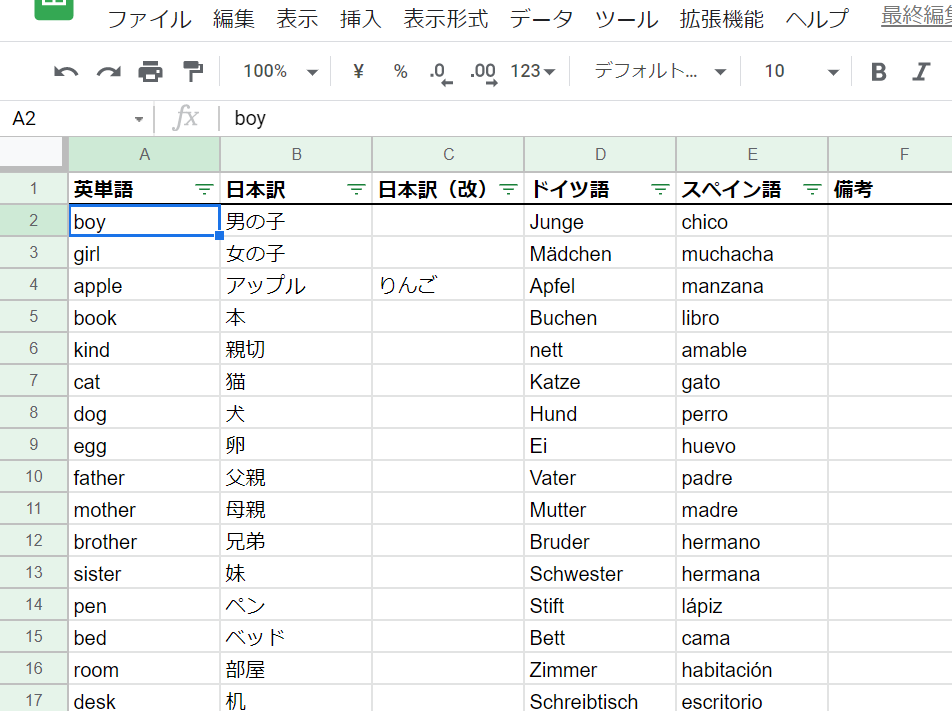
これを並び替えてみます。
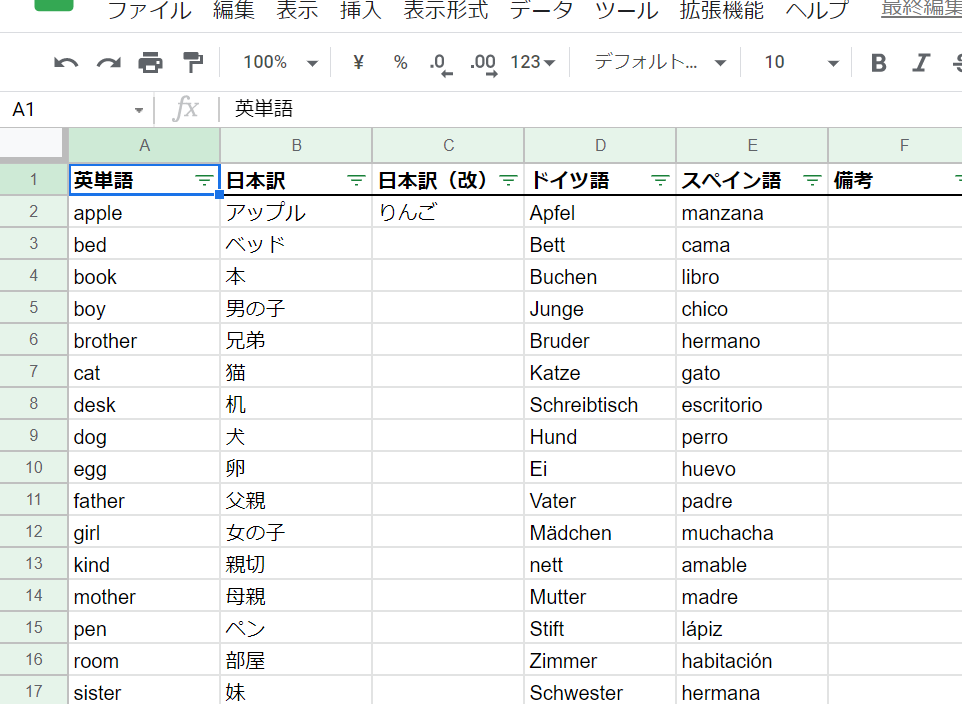
きれいにアルファベット順に並びました!
おすすめのドイツ語単語帳
私のおすすめの単語帳は、『独検1800』です。
ドイツ語検定の級ごとに難易度別に分かれていて、勉強しやすいです。
また、例文もついているので、記憶に残りやすいです。
まとめ
今回は、スプレッドシートを使って、単語帳を作る方法をお伝えしました。
とても簡単なのに、便利ですよね。
ぜひ、自分好みにカスタマイズしてみてください。
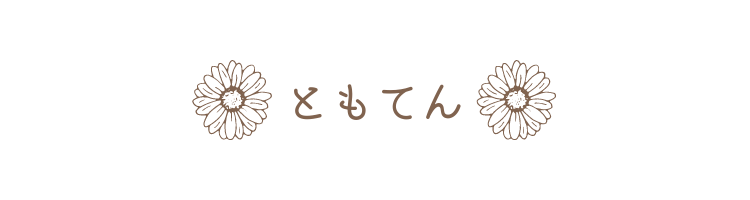
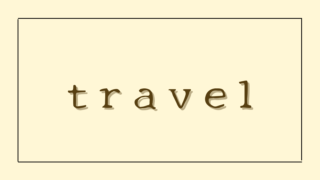
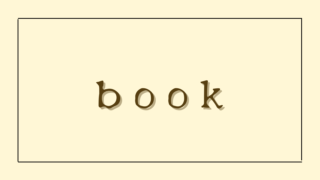

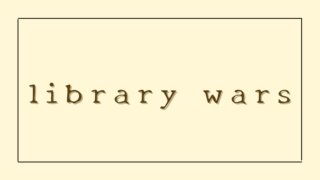




コメント